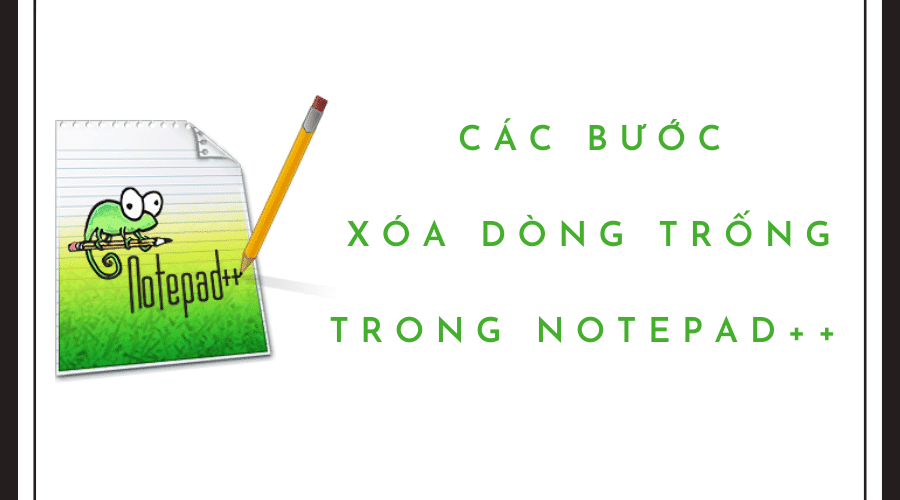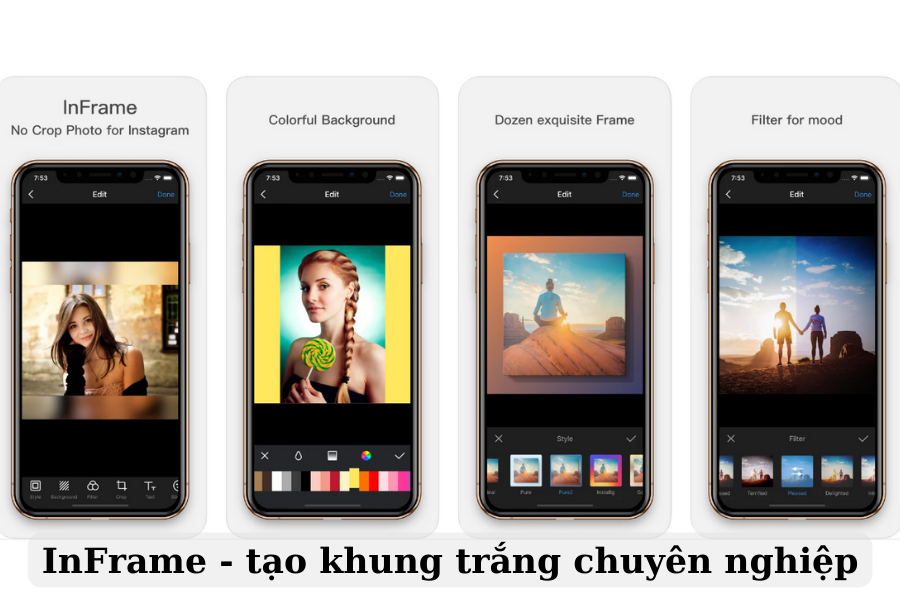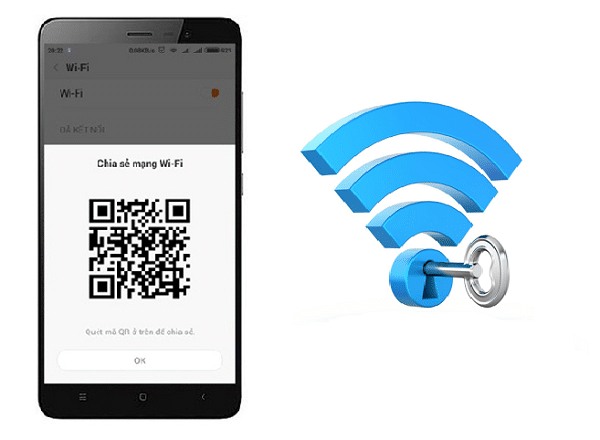Trong bài viết này, chúng ta sẽ tìm hiểu cách xóa dòng trống trong Notepad++. Với một số thao tác đơn giản và sử dụng tính năng của phần mềm này, chúng ta có thể nhanh chóng loại bỏ các dòng trống không cần thiết từ văn bản. Cùng Yukenfucoidan khám phá cách xóa dòng trống trong Notepad++ để giúp bạn làm việc hiệu quả hơn với Notepad++ trong bài viết dưới đây nhé!
Notepad++ và lợi ích của việc xóa dòng trống trong Notepad++

Notepad++ là một trình soạn thảo mã nguồn mở và miễn phí được sử dụng rộng rãi nhờ vào khả năng chỉnh sửa cơ bản và nâng cao. Ứng dụng này tương thích với Windows, Mac và Linux thông qua Wine.
Sau khi đã cài đặt, Notepad++ trở thành công cụ hữu ích trong việc mã hóa trang web hoặc đơn giản chỉ để xem lại mã hoặc các tệp văn bản. Nó được phát triển dựa trên ngôn ngữ lập trình C++ và sử dụng giao diện người dùng đơn giản và dễ sử dụng.
Đọc thêm bài viết: Hướng Dẫn Làm Mã QR WiFi Tạo Bởi Ứng Dụng Wifi Master Key
Việc sử dụng Notepad++ mang lại nhiều lợi ích khi xóa dòng trống trong Notepad++ hoặc mã nguồn. Đầu tiên, Notepad++ cung cấp chức năng tìm và thay thế linh hoạt, cho phép bạn nhanh chóng xác định và xóa những dòng không cần thiết.
Bạn có thể tìm kiếm các khoảng trắng, tab hoặc ký tự xuống hàng để loại bỏ chúng một cách hiệu quả.
Thứ hai, Notepad++ hỗ trợ việc mở nhiều tệp tin cùng một lúc, giúp bạn tiện lợi khi làm việc với nhiều file. Bạn có thể sử dụng khung điều hướng hoặc phím tắt để di chuyển giữa các tệp tin khác nhau và xóa dòng trống trong Notepad++.
Cuối cùng, Notepad++ có tính năng tự động gọn gàng (auto-indent), giúp bạn căn chỉnh cấu trúc mã nguồn một cách tự động và chính xác. Điều này giúp hạn chế các lỗi xảy ra do thiếu khoảng trống hoặc lừa đảo trong mã.
Với những lợi ích này, Notepad++ là một công cụ hữu ích để sử dụng khi xóa dòng trống và làm việc với mã nguồn hoặc tài liệu.
Các bước xóa dòng trống trong Notepad++
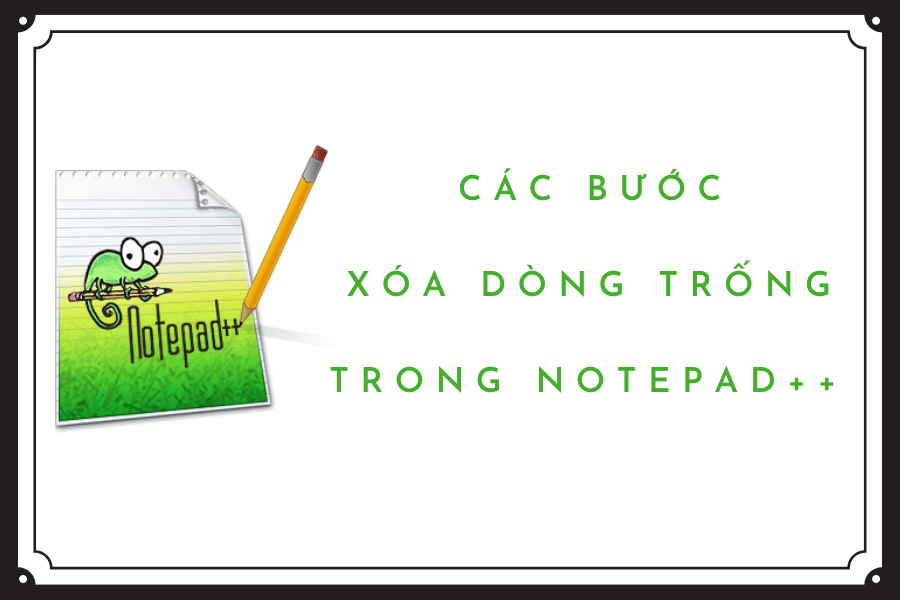
Xóa dòng trống trong Notepad++ có chứa kí tự (Delete Line If Contains)
Nếu cần xóa tất cả các dòng trong Notepad++ có chứa từ “help“
Bước 1: Nhấn vào Menu Tìm kiếm -> Đánh dấu… hoặc nhấn tổ hợp phím Ctrl + F, sau đó chọn Tab đánh dấu (Mark).
Bước 2: Nhập từ khóa “help” vào ô Tìm kiếm (Find what).
Bước 3: Đánh dấu vào tùy chọn Đánh dấu dòng và Wrap around, sau đó nhấn vào nút Đánh dấu tất cả (Mark All). Quá trình này sẽ đánh dấu tất cả các dòng có chứa từ “help”.
Bước 4: Nhấn vào Menu -> Bookmark -> Remove Bookmarked Lines để xóa tất cả các dòng đã được đánh dấu.
Xóa dòng trống trong Notepad++ không chứa kí tự (Delete Line If Not Contains)
Bước 1: Nhấn vào Menu Tìm kiếm -> Đánh dấu… hoặc nhấn tổ hợp phím Ctrl + F, sau đó chọn Tab đánh dấu (Mark).
Bước 2: Nhập từ khóa “help” vào ô Tìm kiếm (Find what).
Bước 3: Đánh dấu vào tùy chọn Đánh dấu dòng và Wrap around, sau đó nhấn vào nút Đánh dấu tất cả (Mark All). Quá trình này sẽ đánh dấu tất cả các dòng có chứa từ “help”.
Bước 4: Nhấn vào Menu -> Bookmark -> Remove Unmarked Lines để xóa tất cả các dòng không được đánh dấu.
Xóa dòng trống trong Notepad++ (Delete Blank Lines)
Bước 1: Nhấn vào Menu Chỉnh sửa (Edit).
Bước 2: Chọn Line Operations.
Bước 3: Chọn Remove Empty Lines (Containing Black Character).
Xóa dòng trống trong Notepad++ ít hơn n kí tự (Removing Lines With Less Than n Characters)
Ví dụ là ít hơn 10 kí tự, bạn có thể sử dụng biểu thức sau:
^.{0,10}(\r\n?|\n|$)
Xóa dòng trống trong Notepad++ nhiều hơn n kí tự (Removing Lines With Than More n Characters)
Ví dụ là nhiều hơn 10 kí tự, bạn có thể sử dụng biểu thức sau:
.{10}.+(\r?\n|\n|$)
Xem thêm: Hướng Dẫn Cách Xem Lại Phim Trên HTV2 Bằng Tiếng Việt
Lưu ý khi xóa dòng trống trong Notepad++
Khi xóa dòng trống trong Notepad++, có một số lưu ý quan trọng bạn cần nhớ. Trước tiên, hãy đảm bảo rằng bạn đã sao lưu tập tin gốc. Điều này giúp đảm bảo rằng bạn không mất đi thông tin quan trọng nếu xóa nhầm hoặc làm thay đổi không mong muốn.
Sau khi xóa, hãy kiểm tra kết quả để đảm bảo rằng các dòng trống đã được loại bỏ thành công và không làm mất đi bất kỳ thông tin quan trọng nào.
Một cách tốt để làm điều này là so sánh phiên bản sau khi xóa với phiên bản ban đầu của tập tin. Nếu các thông tin quan trọng vẫn tồn tại và không có sự thay đổi đáng kể, bạn có thể yên tâm tiếp tục công việc của mình.
Hãy luôn lưu ý những điều này để đảm bảo sự an toàn và chính xác trong quá trình xóa dòng trống trong Notepad++.
Tham khảo cách xóa khoảng trắng trong Notepad++
- Bước đầu tiên, hãy mở tài liệu mà bạn muốn chỉnh sửa trong Notepad++. Bạn có thể làm điều này bằng cách nhấp vào menu “Tệp” và chọn “Mở”.
- Tiếp theo, để tìm và thay thế các khoảng trắng trong tài liệu, hãy di chuyển đến menu “Chỉnh sửa” ở phía trên cửa sổ và nhấp vào nút “Tìm”. Điều này sẽ hiển thị hộp thoại “Tìm và Thay thế”.
- Trong hộp thoại “Tìm và Thay thế”, chọn tab “Thay thế”. Sau đó, nhập khoảng trắng vào ô “Tìm kiếm” và để trống ô “Thay thế bằng”. Đảm bảo rằng bạn đã chọn phần “Địa chỉ” để áp dụng cho toàn bộ tài liệu và phần “Chế độ” để sử dụng biểu thức chính quy. Cuối cùng, nhấn nút “Thay thế tất cả”.
- Sau khi xóa khoảng trắng thành công, để lưu các thay đổi, bạn chỉ cần nhấp vào nút “Lưu” trong menu “Tệp”.
- Giờ đây bạn đã biết cách mở tài liệu và xóa khoảng trắng trong Notepad++. Bạn đã sẵn sàng để chỉnh sửa tài liệu mà không có khoảng trắng.
Kết Luận
Qua bài viết này, các bạn đã biết cách giải quyết vấn đề xóa dòng trống trong Notepad++ một cách đơn giản. Giờ đây, bạn đã sẵn sàng để chỉnh sửa tài liệu của mình mà không còn tồn tại dòng trống nữa rồi đấy!
Trong các bài viết tiếp theo, Yukenfucoidan sẽ chia sẻ thêm một số mẹo hay khác. Chân thành cảm ơn các bạn đã đọc hết bài viết và theo dõi Yukenfucoidan nhé!
Yêu thích viết blog và khám phá những điều mới lạ, chia sẻ mọi thứ mình biết được cùng mọi người!